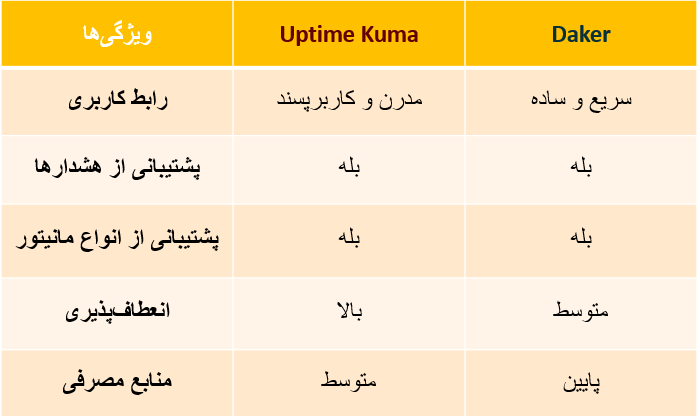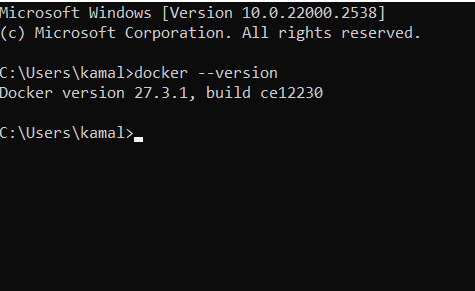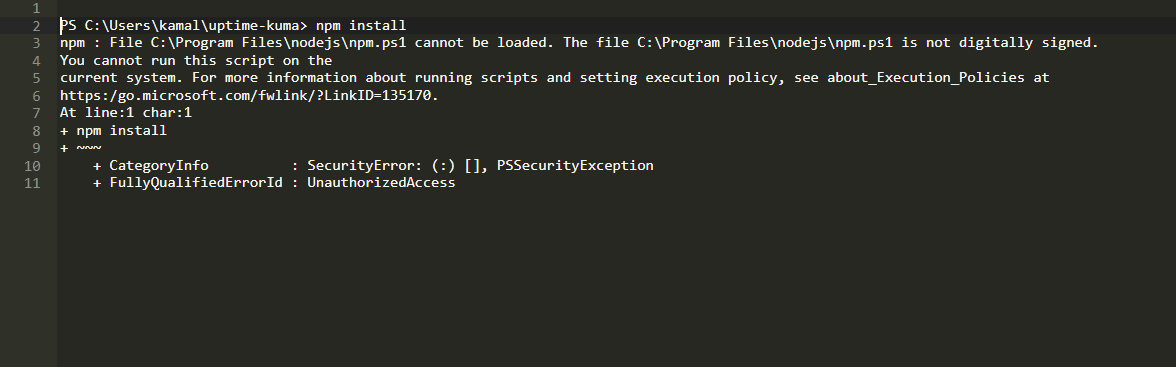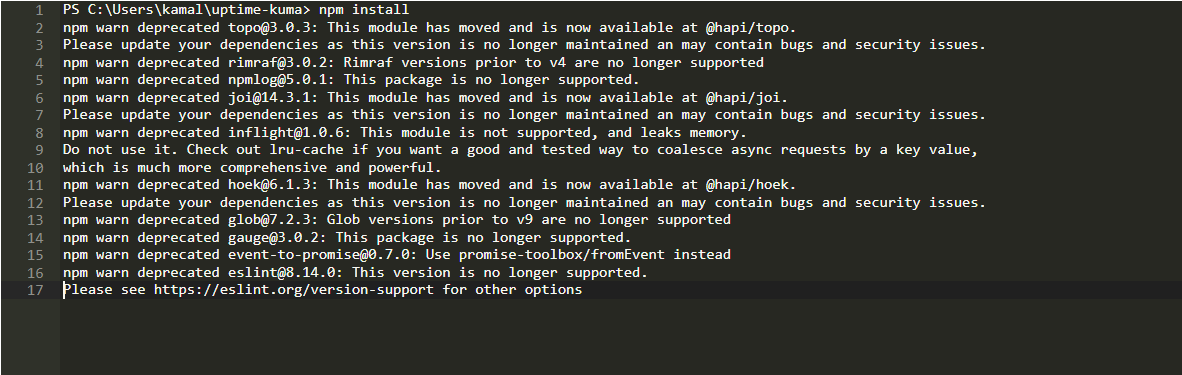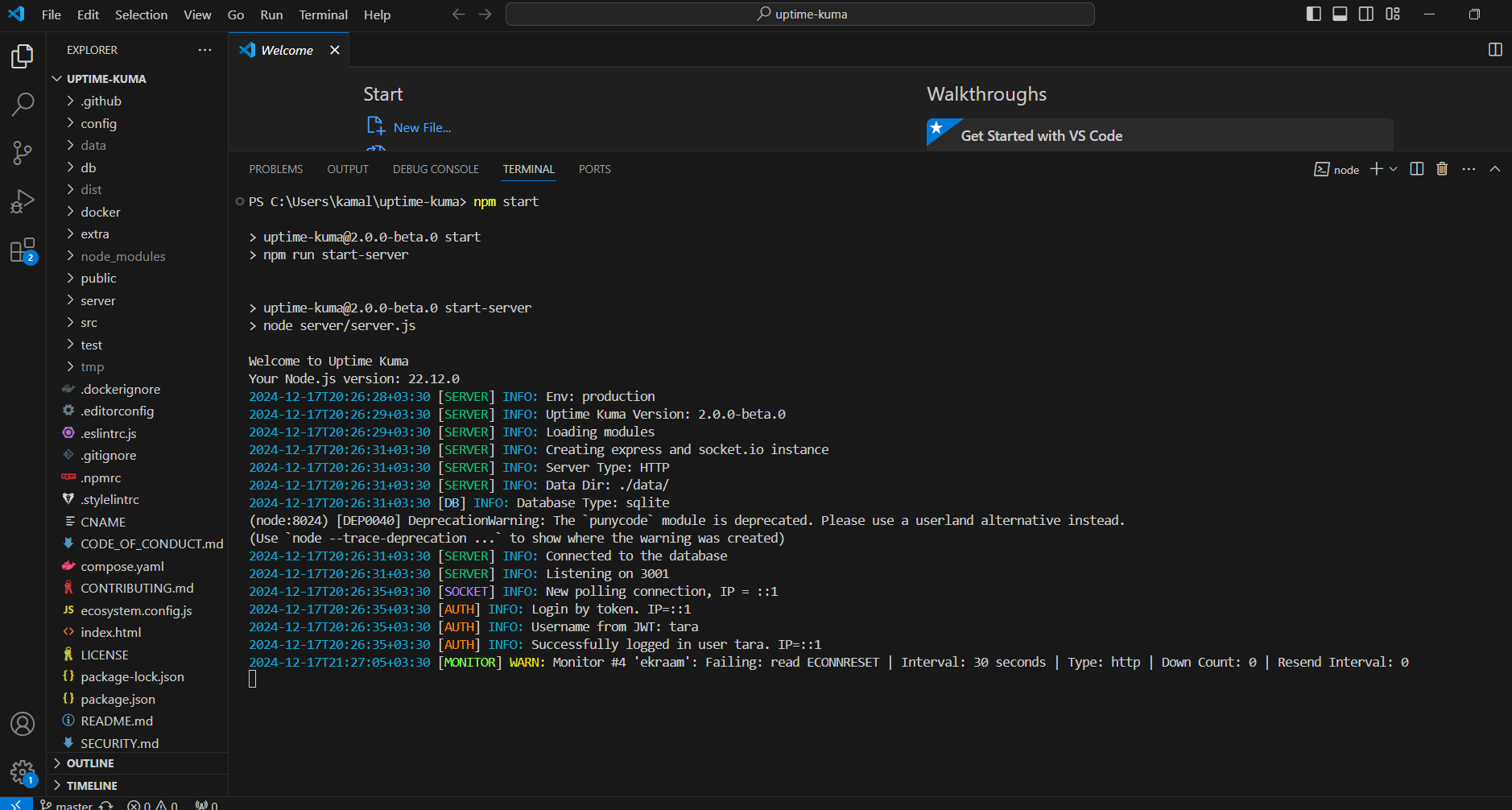معرفی کوتاه Uptime Kuma و Daker
Uptime Kuma و Daker ابزارهای کارآمد مانیتورینگ برای وبسایتها و سرویسهای آنلاین هستند. این ابزارها به شما کمک میکنند تا در سریعترین زمان ممکن از قطعی یا مشکلات احتمالی در سرویسهای خود مطلع شوید و اقدام به رفع آنها کنید.
Uptime Kuma: یک ابزار متنباز برای مانیتورینگ وضعیت سرورها، وبسایتها و سرویسها با امکاناتی مانند تنظیم هشدارها و رابط کاربری ساده.
Daker: ابزاری مشابه که تمرکز بیشتری بر روی کارایی و انعطافپذیری در مانیتورینگ دارد.
اهمیت استفاده از ابزارهای مانیتورینگ برای وبسایتها و سرویسها
استفاده از ابزارهای مانیتورینگ، مانند Uptime Kuma و Daker، از اهمیت بالایی برخوردار است:
· شناسایی سریع مشکلات: کمک میکند تا مشکلات قبل از تاثیرگذاری روی کاربران برطرف شوند.
· افزایش اعتبار وبسایت: مانیتورینگ منظم سبب کاهش قطعیها و افزایش رضایت مشتریان میشود.
· تحلیل عملکرد: بررسی وضعیت و کارایی وبسایت برای بهبود سرویسدهی.
· هشدارهای فوری: اطلاع از خرابیها از طریق ایمیل، پیامک یا سایر روشها.
پیشنیازها برای نصب ابزارها
قبل از نصب Uptime Kuma و Daker نیاز به موارد زیر دارید:
1. سیستم عامل (ویندوز، لینوکس یا مک)
2. Docker و Docker Desktop نصب و راهاندازی شده
3. دسترسی به اینترنت
4. دانش اولیه در مورد Docker و محیط خط فرمان (Command Line)
نصب Docker Desktop روی ویندوز
معرفی Docker و دلیل استفاده از آن
Docker یک پلتفرم متنباز برای اجرای برنامهها در کانتینرهای ایزوله است. با Docker میتوانید برنامههای خود را سریعتر نصب و مدیریت کنید.
مزایای Docker:
· نصب سریع و بدون نیاز به پیکربندی پیچیده
· اجرای برنامهها در محیطهای مختلف بدون تغییر در کد
· کاهش مصرف منابع سختافزاری نسبت به ماشینهای مجازی
مراحل نصب Docker Desktop
1. به وبسایت رسمی Docker مراجعه کنید و نسخه مناسب ویندوز را دانلود کنید.
2. فایل نصب را اجرا کرده و دستورالعملها را دنبال کنید.
3. پس از نصب، Docker Desktop را اجرا کنید و مطمئن شوید که سرویس در حال اجرا است.
4. با اجرای دستور زیر در Command Prompt، صحت نصب Docker را بررسی کنید:
docker --version
نصب و پیکربندی Uptime Kuma
توضیح Uptime Kuma و قابلیتهای آن
Uptime Kuma یک ابزار مانیتورینگ ساده و قدرتمند با ویژگیهای زیر است:
· رابط کاربری مدرن و کاربرپسند
· پشتیبانی از انواع مانیتورها مانند HTTP(s)، TCP، Ping و غیره
· قابلیت ارسال هشدار از طریق ایمیل، تلگرام، Slack و ...
· گزارشدهی دقیق و نمودارهای وضعیت مانیتورها
مراحل نصب Uptime Kuma
1. دانلود و نصب Docker
اگر Docker را نصب نکردهاید، مراحل بالا را دنبال کنید.
2.نصب Node.js روی ویندوز
به وبسایت رسمی Node.js بروید: https://nodejs.org
در صفحه اصلی، دو نسخه برای دانلود وجود دارد:
LTS (Long Term Support): این نسخه پایدارترین و قابل اطمینانترین نسخه است که برای بیشتر پروژهها توصیه میشود.
برای بررسی اینکه Node.js به درستی نصب شده است، مراحل زیر را دنبال کنید:
روی دکمه Start کلیک کرده و "Command Prompt" را جستجو کنید و آن را باز کنید.
باز کردن Command Prompt:
در پنجره Command Prompt، دستور زیر را وارد کنید تا نسخه Node.js را بررسی کنید:
node -v
برای بررسی نسخه npm (Node Package Manager) نیز میتوانید از دستور زیر استفاده کنید:
npm -v
این دستور نیز باید نسخهای از npm را نمایش دهد، به طور معمول نسخه npm به همراه Node.js نصب میشود.
3.نصب و استفاده از بستههای npm
پس از نصب Node.js، شما میتوانید از npm برای نصب بستهها و کتابخانههای مختلف استفاده کنید. برای مثال، برای نصب یک بسته ساده مانند Express (یک فریمورک وب برای Node.js) میتوانید از دستور زیر استفاده کنید:
npm install express
این دستور، بسته Express را در پروژه شما نصب میکند.
4. آدرس رسمی گیتهاب پروژه Uptime Kuma
https://github.com/louislam/uptime-kuma
این مخزن شامل کد منبع، مستندات، و راهنمای نصب و پیکربندی برای استفاده از Uptime Kuma است. Uptime Kuma یک ابزار قدرتمند برای نظارت و مانیتورینگ است که به شما این امکان را میدهد تا وضعیت سرورها و سرویسهای مختلف را پیگیری کنید.
شما میتوانید به راحتی از این مخزن برای نصب، پیکربندی، و اجرای Uptime Kuma بر روی سرور یا دستگاه خود استفاده کنید.
5. بعد از کلون کردن پروژه Uptime Kuma در VSCode، باید مراحل نصب و پیکربندی را انجام دهید تا ابزار به درستی در سیستم شما اجرا شود. در اینجا مراحل گام به گام برای راهاندازی Uptime Kuma توضیح داده شده است:
a. اطمینان از نصب Node.js و NPM
برای بررسی نصب Node.js و npm از دستورات زیر در ترمینال استفاده کنید:
node -v npm -v
b. نصب وابستگیها
بعد از کلون کردن مخزن، باید تمام وابستگیهای پروژه را با استفاده از npm نصب کنید.
- در VSCode، ترمینال جدید باز کنید (Ctrl + ~).
- به پوشه پروژه Uptime Kuma بروید (اگر هنوز داخل پوشه پروژه نیستید).
برای این کار دستور زیر را وارد کنید:
cd <your-project-folder>/uptime-kuma
حالا وابستگیهای پروژه را نصب کنید:
npm install
این دستور تمام بستههای مورد نیاز پروژه را از مخزن npm نصب خواهد کرد.
 درصورتی که درترمینال با خطای زیر مواجه شدید:
درصورتی که درترمینال با خطای زیر مواجه شدید:
این خطا نشان میدهد که به دلیل سیاستهای امنیتی PowerShell در ویندوز، نمیتوانید اسکریپتهای PowerShell مانند npm.ps1 را اجرا کنید. به طور خاص، پیغام خطا مربوط به Execution Policy ویندوز است که به طور پیشفرض اجازه اجرای اسکریپتهای دیجیتالنشده را نمیدهد.
برای رفع این مشکل، باید سیاست اجرای اسکریپتها را تغییر دهید. در اینجا مراحل مورد نیاز برای حل این مشکل آمده است:
1. باز کردن PowerShell با دسترسی Administrator
برای تغییر تنظیمات مربوط به اجرای اسکریپتها، باید PowerShell را با دسترسی Administrator باز کنید.
- در نوار جستجوی ویندوز (در کنار منوی استارت) عبارت PowerShell را جستجو کنید.
- روی Windows PowerShell راستکلیک کنید و گزینه Run as Administrator را انتخاب کنید.
2. بررسی وضعیت فعلی Execution Policy
برای بررسی اینکه سیاست اجرای اسکریپتها در حال حاضر چیست، دستور زیر را وارد کنید:
Get-ExecutionPolicy
اگر خروجی Restricted یا AllSigned باشد، این یعنی فقط اسکریپتهای امضا شده قابل اجرا هستند.
3. تغییر Execution Policy به RemoteSigned
برای رفع خطا، باید سیاست اجرای اسکریپتها را به RemoteSigned تغییر دهید. این گزینه به شما این امکان را میدهد که اسکریپتهای محلی را اجرا کنید، ولی اسکریپتهای دانلود شده از اینترنت باید دارای امضا باشند.
برای تغییر سیاست اجرا، دستور زیر را وارد کنید:powershellCopy code
Set-ExecutionPolicy RemoteSigned -Scope CurrentUser
سپس از شما تایید میخواهد. تایید کنید تا تغییرات اعمال شود.
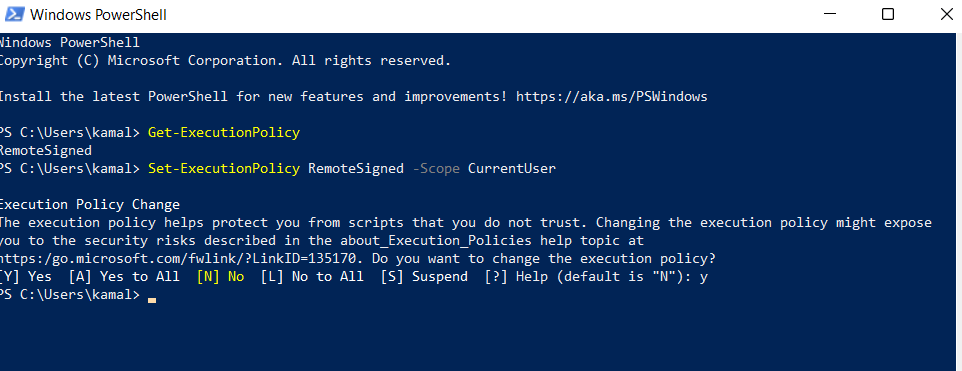
4. اجرای دوباره دستور npm install
پس از تغییر سیاست اجرا، حالا میتوانید دوباره دستور npm install را در ترمینال وارد کنید:
npm install
این بار باید بدون هیچ مشکلی نصب انجام شود.
 درصورتی که با خطای زیر مواجه شدید:
درصورتی که با خطای زیر مواجه شدید:
بهروزرسانی وابستگیها: این هشدارها نشان میدهند که شما باید بستههای قدیمی را به نسخههای جدیدتر (اگر امکانپذیر باشد) بهروزرسانی کنید. معمولاً این کار را میتوان با استفاده از دستور زیر انجام داد:
npm outdated
این دستور فهرستی از بستههایی که نیاز به بهروزرسانی دارند را نشان میدهد. سپس میتوانید بستهها را بهروز کنید.
برای بهروزرسانی همه بستهها، از دستور زیر استفاده کنید:
npm update
5.ساخت پروژه (Build)
برای اطمینان از اینکه فایلها به درستی ساخته شدهاند، دستور npm run build را در پروژه خود اجرا کنید. این دستور معمولاً فایلهای تولیدی (مثل index.html) را در پوشهای به نام dist یا build تولید میکند.
دستور را در ترمینال اجرا کنید:
npm run build
سپس دوباره برنامه را اجرا کنید.
6.راهاندازی پروژه
برای راهاندازی Uptime Kuma، پس از نصب وابستگیها، کافی است دستور زیر را در ترمینال وارد کنید:
npm run start
این دستور سرور Uptime Kuma را راهاندازی میکند. به طور پیشفرض، Uptime Kuma بر روی پورت 3001 اجرا میشود. شما میتوانید از طریق مرورگر خود به آدرس زیر مراجعه کنید:
http://localhost:3001
پیکربندی محیط (اختیاری)
اگر میخواهید تنظیمات خاصی انجام دهید، باید فایل .env را پیکربندی کنید. این فایل برای تنظیمات محیطی مانند پورت یا تنظیمات دیتابیس استفاده میشود.
برای شروع، میتوانید از فایل .env.example استفاده کنید:
- فایل .env.example را به .env تغییر نام دهید.
cp .env.example .env
- فایل .env را باز کنید و تنظیمات مورد نظر خود را اعمال کنید.
اجرا به صورت دائمی (اختیاری)
برای اجرای دائم Uptime Kuma، حتی پس از خاموش و روشن شدن سیستم، میتوانید از ابزارهایی مانند PM2 استفاده کنید.
برای نصب PM2، ابتدا دستور زیر را وارد کنید:
npm install pm2 -g
سپس پروژه را با PM2 اجرا کنید:
pm2 start npm --name "uptime-kuma" -- start
این دستور Uptime Kuma را به صورت دائمی اجرا خواهد کرد.
6. دسترسی به داشبورد Uptime Kuma
· مرورگر خود را باز کرده و به آدرس http://localhost:3001 بروید.
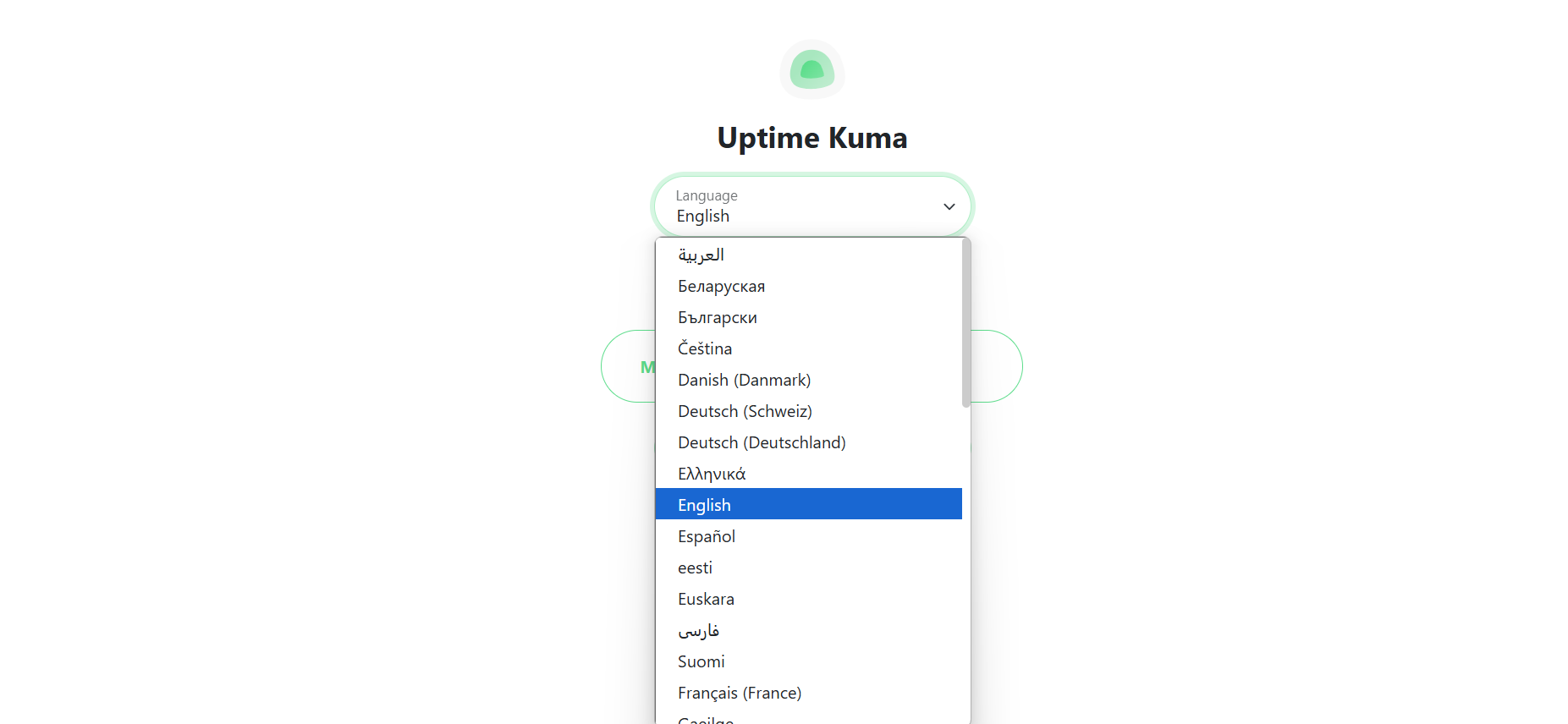
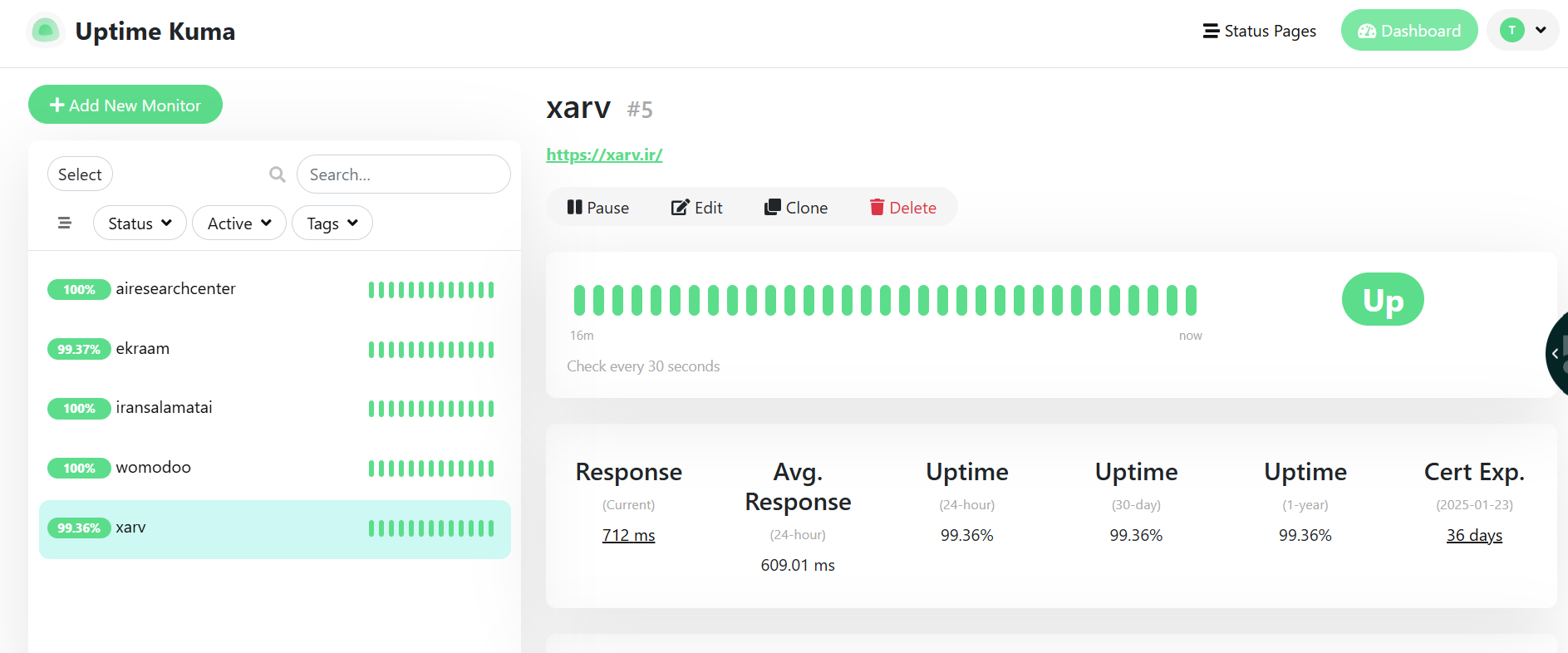
7. پیکربندی اولیه و افزودن مانیتورها
برای ایجاد مانیتور جدید، روی گزینه Add New Monitor کلیک کنید.
نوع مانیتور (مانند HTTP، TCP، Ping) را انتخاب کرده و تنظیمات لازم را وارد کنید.
8. تنظیم هشدارها (Alerts)
برای اضافه کردن هشدار، به قسمت Settings رفته و سرویس هشدار مورد نظر خود را مانند ایمیل یا تلگرام پیکربندی کنید.
نصب و پیکربندی Daker
معرفی Daker و ویژگیهای آن
Daker نیز یک ابزار مانیتورینگ مشابه با ویژگیهای زیر است:
رابط کاربری سریع و سبک
قابلیت افزودن انواع مانیتور برای بررسی وضعیت سرویسها
تنظیم هشدارهای پیشرفته و قابل سفارشیسازی
مراحل نصب Daker
1. اجرای دستور Docker برای Daker
برای نصب Daker دستور زیر را اجرا کنید:
docker run -d --name daker-monitor -p 4000:4000 daker/daker-monitor
2. دسترسی به داشبورد Daker
مرورگر خود را باز کرده و به آدرس http://localhost:4000 بروید.
3. پیکربندی و افزودن مانیتورها
مانند Uptime Kuma، میتوانید مانیتورهای جدید ایجاد کنید و وضعیت سرویسها را مشاهده کنید.
4. تنظیم هشدارها (Alerts)
هشدارها را از طریق تنظیمات داشبورد Daker پیکربندی کنید.
مقایسه Uptime Kuma و Daker